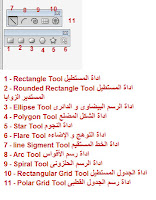مديرة المنتدى
Admin

عدد المساهمات : 660
نقاط : 6712
السٌّمعَة : 6
تاريخ التسجيل : 09/12/2011
العمر : 64
 الموقع : القاهرة الموقع : القاهرة
 |  موضوع: Drawing simple lines and shapes In Illustrator موضوع: Drawing simple lines and shapes In Illustrator  الخميس 22 مارس 2012, 6:59 pm الخميس 22 مارس 2012, 6:59 pm | |
| Draw straight lines with the Line Segment tool :1 - Select the Line Segment tool .2 - Do one of the following:•Position the pointer where you want the line to begin, and drag to where you want the line to end.You can move the the line while drawing by holding the space-bar while pressing the mouse button .OR•Click where you want the line to begin, and specify the length and angle of the line. If you want to fill the line with the current fill color, select Fill Line. Then click OK.Draw rectangles and squares1 - Select the Rectangle tool or the Rounded Rectangle tool .2 - Do one of the following:•To draw a rectangle, drag diagonally until the rectangle is the desired size.•To draw a square, hold down the Shift key while you drag diagonally until the square is the desired size.You can move the rectangle while drawing by holding the space-bar while pressing the mouse button .OR •To create a square or rectangle using values, click where you want the top-left corner to be. Specify a width and height (and a corner radius for a rounded rectangle), and click OK.Specify the corner radius of a rounded rectangle.The corner radius determines the roundness of the rectangle’s corners.•To change the corner radius while dragging with the Rounded Rectangle tool, press the Up Arrow key or Down Arrow key. When the corners are the desired roundness, release the key.•To create square corners while dragging with the Rounded Rectangle tool, press the Left Arrow key.•To create the most rounded corners while dragging with the Rounded Rectangle tool, press the Right Arrow key.Draw ellipses1 - Select the Ellipse tool .2 - Do one of the following:•Drag diagonally until the ellipse is the desired size.You can move the ellipse while drawing by holding the space-bar while pressing the mouse button .OR•Click where you want the top-left corner of the ellipse’s bounding box to be. Specify a width and height for the ellipse, and click OK.Note: To create a circle, hold down the Shift key while dragging, or if you are specifying dimensions, once you’ve entered a Width value you can click on the word Height to copy that value into the Height box.Draw polygons1 - Select the Polygon tool .2 - Do one of the following:•Drag until the polygon is the desired size. Drag the pointer in an arc to rotate the polygon. Press the Up Arrow and Down Arrow keys to add and remove sides from the polygon.You can move the polygon while drawing by holding the space-bar while pressing the mouse button .OR•Click where you want the center of the polygon to be. Specify a radius and number of sides for the polygon, and click OK.Draw Triangles Triangles are polygons too! You can draw one just as you would any other polygon.Draw stars1 - Select the Star tool .2 - Do one of the following:•Drag until the star is the desired size. Drag the pointer in an arc to rotate the star. Press the Up Arrow and Down Arrow to add and remove points from the star. You can move the Star while drawing by holding the space-bar while pressing the mouse button .OR•Click where you want the center of the star to be. For Radius 1, specify the distance from the center of the star to the star’s innermost points. For Radius 2, specify the distance from the center of the star to the star’s outermost points. For Points, specify how many points you want the star to have. Then click OK.Draw arcs1 - Select the Arc tool .2 - Do one of the following:•Position the pointer where you want the arc to begin, and drag to where you want the arc to end.OR•Click where you want the arc to begin. In the dialog box, click a square on the reference point locator to determine the point from which the arc is drawn. Then set any of the following options, and click OK.Length X-Axis : Specifies the width of the arc.
Length Y-Axis : Specifies the height of the arc.
Type : Specifies whether you want the object to be an open path or a closed path.
Base Along : Specifies the direction of the arc. Choose X Axis or Y Axis depending on whether you want to draw the base of the arc along the horizontal (x) axis or vertical (y) axis.
Slope : Specifies the direction of the arc’s slope. Enter a negative value for a concave (inward) slope. Enter a positive value for a convex (outward) slope. A slope of 0 creates a straight line.
Fill Arc : Fills the arc with the current fill color.
Note: To see a dynamic preview of the arc as you set options, double-click the arc tool in the Tools panel.
Draw spirals
1 - Select the Spiral tool .
2 - Do one of the following:
•Drag until the spiral is the desired size. Drag the pointer in an arc to rotate the spiral.
OR
•Click where you want the spiral to begin. In the dialog box, set any of the following options, and click OK.
Radius : Specifies the distance from the center to the outermost point in the spiral.
Decay : Specifies the amount by which each wind of the spiral should decrease relative to the previous wind.
Segments : Specifies how many segments the spiral has. Each full wind of the spiral consists of four segments.
Style : Specifies the direction of the spiral.
Draw gridsUse the grid tools to quickly draw rectangular and polar grids. The Rectangular Grid tool creates rectangular grids of a specified size with a specified number of dividers. The Polar Grid tool creates concentric circles of a specified size and a specified number of dividers. Thanks | |
|


 الموقع
الموقع